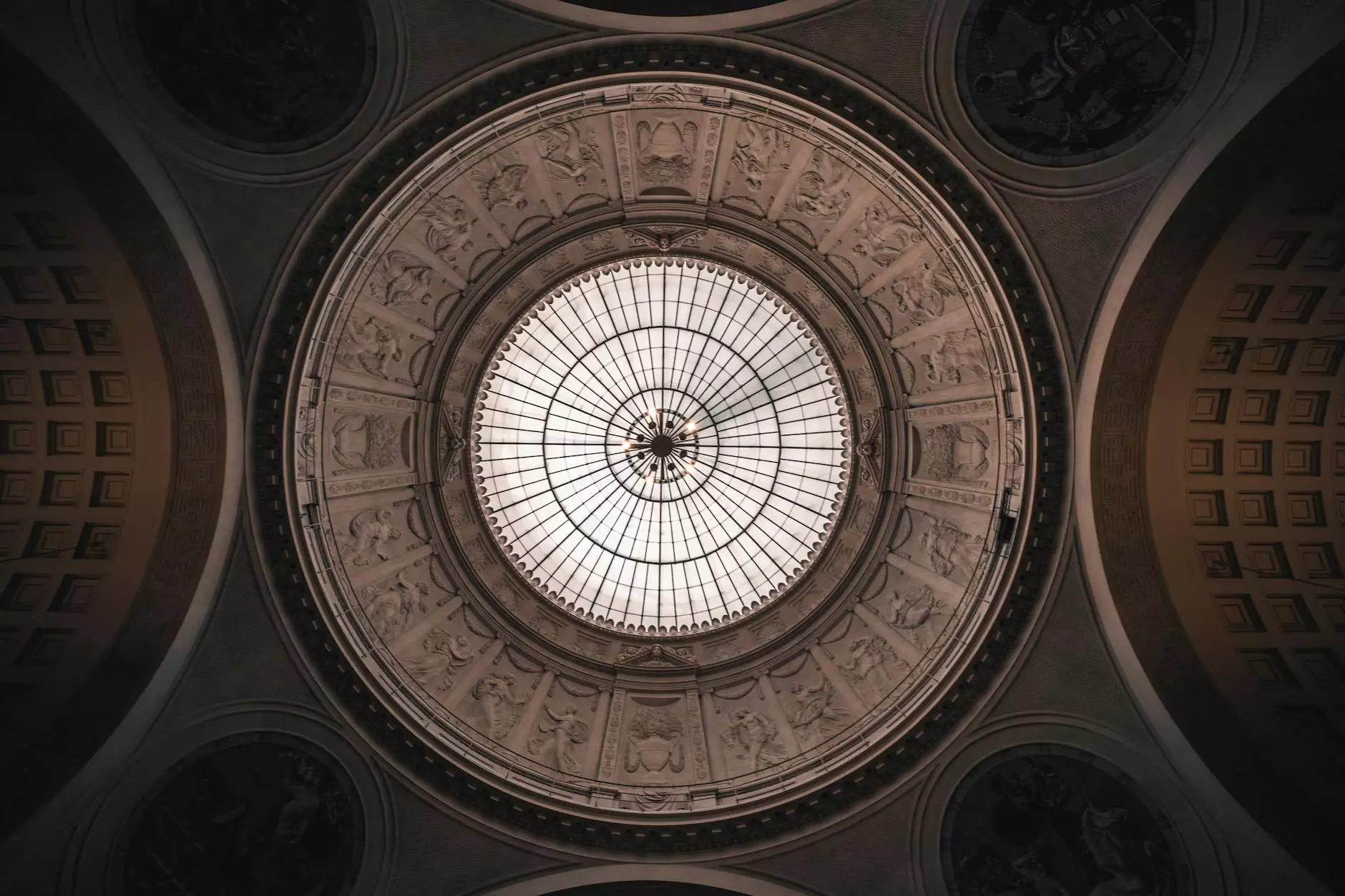Understanding Antimalware Service Executable High CPU Issues

The Antimalware Service Executable is a component of Windows Defender, the built-in antivirus solution for Windows operating systems. While it plays a crucial role in protecting your computer from threats, it can sometimes cause unexpectedly high CPU usage, leading to performance issues and frustrating user experiences. This article delves deep into the reasons behind the antimalware service executable high CPU problem, providing you with comprehensive insights and effective solutions.
What is Antimalware Service Executable?
The Antimalware Service Executable, identified as MsMpEng.exe, is responsible for real-time protection and scanning of your system for malware, spyware, and other potential threats. This process runs in the background and engages in continuous monitoring to ensure your device remains secure.
Why is CPU Usage Important?
CPU usage metrics are vital for understanding your computer's performance. High CPU usage can slow down your computer, making it unresponsive and inefficient. Monitoring CPU usage is crucial, especially for those who rely on their computers for business or productivity tasks.
Why Might You Encounter High CPU Usage from Antimalware Service Executable?
High CPU usage related to the Antimalware Service Executable can occur for several reasons, including:
- Real-time Protection: Windows Defender’s continual scanning can lead to increased CPU load, particularly during intensive tasks.
- Scheduled Scans: These scans can coincide with active work, causing spikes in CPU utilization.
- Database Updates: Continual updates to virus definitions require resources, sometimes leading to high CPU usage.
- Detection of Malware: If the software identifies a potential threat, it may engage additional processes that consume CPU resources.
- Conflicts with Other Software: Incompatible or conflicting third-party software can exacerbate the issue.
How to Diagnose the Issue?
If you notice that the antimalware service executable is using a significant amount of CPU resources, follow these diagnostic steps:
- Task Manager Analysis: Open Task Manager (Ctrl + Shift + Esc) and monitor CPU usage. Look for spikes associated with MsMpEng.exe.
- Event Viewer Check: Use Windows Event Viewer to identify any alerts or warnings related to Windows Defender.
- Review Recent Changes: Consider any recent changes made to your system or installed software that may coincide with these spikes.
Effective Solutions to Reduce High CPU Usage
Addressing the antimalware service executable high CPU issue involves several potential solutions. Here’s a detailed exploration of effective measures you can take:
1. Adjust Windows Defender Settings
Modifying the settings of Windows Defender can help manage CPU usage:
- Modify Real-time Protection: Consider disabling real-time protection temporarily to see if CPU usage decreases. To access this setting, navigate to Windows Security > Virus & threat protection > Manage settings.
- Configure Scheduled Scans: Schedule scans during off-peak hours to reduce impact during work hours.
2. Exclude Certain Files and Folders
If specific files or applications don’t pose a threat and are causing high CPU usage due to constant scanning, you may consider excluding them:
To exclude files, go to Windows Security > Virus & threat protection > Manage settings > Add or remove exclusions.
3. Update Windows and Drivers
Keeping your Windows operating system and device drivers updated is essential for performance:
- Check for Windows Updates: Go to Settings > Update & Security > Check for updates.
- Update Device Drivers: Ensure that your hardware drivers are up to date to minimize conflicts.
4. Limit Background Processes
Minimizing the number of active background processes can free up system resources, allowing Windows Defender to function more efficiently:
- Identify Resource-heavy Programs: Via Task Manager, find programs that are using considerable CPU resources and consider closing them.
- Disable Startup Programs: Limit the number of applications that start when you boot your computer to improve overall performance.
Preventive Measures for Future Usage Issues
Preventing the occurrence of high CPU usage is as crucial as resolving it. Here are some proactive measures you can implement:
- Regular Maintenance: Conduct regular system maintenance, including disk cleanups and defragmentation (for HDDs).
- Use Alternative Antivirus Software: Consider using reputable third-party antivirus solutions if Windows Defender consistently impacts system performance negatively.
- Monitor Resource Usage: Regularly check your system’s resource usage to identify potential issues before they escalate.
When to Seek Professional Help?
If you have tried the above solutions and continue to experience high CPU usage due to the Antimalware Service Executable, it might be time to consult with a professional. Typically, this applies in these situations:
- You believe your system might be compromised or infected by malware.
- Your computer is consistently unresponsive, and troubleshooting hasn’t led to improvement.
- You require assistance in optimizing your system for better performance.
At MedhaCloud.com, we offer expert IT Services & Computer Repair tailored to diagnose and fix such performance issues effectively. Our team of specialists is equipped to address your specific needs, ensuring your computer runs smoothly.
Conclusion
The antimalware service executable high CPU issue can be a significant hindrance to productivity. Understanding its causes and potential solutions enables you to take the necessary steps to optimize your system’s performance. By making adjustments to settings, excluding unnecessary scans, and proactively managing your system’s health, you can mitigate these issues and maintain a robust and functional computing environment.
For professional assistance with your IT needs, don't hesitate to visit MedhaCloud.com. Our technicians are prepared to provide the necessary support to ensure your system operates at its peak.